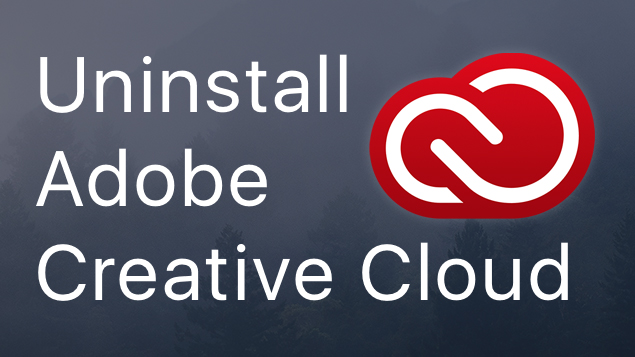
If you have recently wondered how to uninstall Adobe Creative Cloud, you have come to the right place. Here you will find a tutorial on how to do just that. But first, a little background on some changes Adobe has made, causing many people to wonder how to uninstall adobe creative cloud.
Several years ago, Adobe moved from its Creative Suite lineup of programming to what is now known as Adobe Creative Cloud. You’ll still find the same award-winning programs here including Photoshop, After Effects, Premiere, and InDesign. However, the difference now is, in previous years, you purchased either an individual program or a bulk set of programming, while today you purchase a monthly subscription. This recurring subscription comes directly out of your connected credit card and is charged on a by-program billing statement.
While you can purchase access to all of Adobe’s Creative Cloud and receive all updates to the activated and installed programs, it can add up, especially if you rarely use Adobe Creative Cloud. Due to this, you may find you want to rid your computer of Adobe Creative Cloud. Uninstalling the cloud service isn’t as easy as you might expect. It takes more than just selecting the programming on your hard drive and choosing to delete it. Adobe added in, for whatever reason, additional steps to delete the software.
So, if you’ve been trying to delete the software but have continually run into problems, you need to know how to uninstall Adobe Creative Cloud. By following through with these instructions, you’ll discover how to uninstall Adobe Creative Cloud, and you’ll be able to remove the files from your computer if you ever install the software again.
Common Issues When Uninstalling Adobe Creative Cloud
The biggest problem with how to uninstall Adobe Creative Cloud is it won’t just delete off your hard drive when you try to remove it. In most cases, you can right-click the application and delete it, or you can track down the file listing on your application’s menu and choose the readily available “Uninstall” option. With Adobe Creative Cloud, this is not available.Adobe has made it difficult (or at least added additional steps) to delete the programming because it doesn’t want you to accidentally remove the cloud connection and lose important Adobe files. These are files you may have worked on for months, and the last thing you want is to have the files suddenly gone. However, this comes at the detriment of deleting the entire Adobe Creative Cloud when you want to have it gone from your hard drive and no longer sending information to your computer from Adobe.Due to this, you need to know how to uninstall Adobe Creative Cloud. The methods are slightly different with Windows and Mac, so make sure you follow the instructions specific to your operating system.
How to Uninstall Adobe Creative Cloud

Before you continue, make sure you really want to know how to uninstall Adobe Creative Cloud. Once you delete the programming and purge your files, you cannot get them back, making it a good idea to back up all of your files onto an external hard drive or flash drive. This way, should you return to Adobe and the Creative Suite of programs, you’ll have the files necessary.
Windows

To begin, make sure you log on as the Admin on the computer. Without Admin permission, you cannot remove the software or Adobe Creative Cloud from your computer.
After you have logged on, locate the Adobe Creative Cloud application icon on your desktop. Now right-click the icon and choose to “Delete” the file. Momentarily, you’ll likely have an error message pop up on the screen (it will probably say “Error Code: 2”). When this happens, choose “Get help.”
Download the Uninstall .ZIP File
On the “Get help” menu, select the provided ZIP file to download it to your computer. Wait for the file to download and then open the zipped folder. If it doesn’t automatically unzip, you must right-click the downloaded folder and choose to “Extract Creative Cloud Uninstaller.”
After the file has finished, extracting it will become an executable .exe file. Double-click this file to open the uninstall wizard. When the wizard has loaded, follow the provided prompts. From there you will need to confirm that you want to uninstall the Creative Cloud application from your computer.
Remove the Application
Adobe will provide you with a series of messages. Read through the messages (it details why you should think twice about deleting the application and instructs you to back up any files you want to save as you won’t have access to the information moving forward). Once you have made your way through the messages, choose “Uninstall.”
The uninstall wizard will now remove the application and delete the connected files. Once the uninstall is complete, a new prompt window will appear stating “Uninstall Successful.” If you removed the application because you were having troubles with Creative Cloud, you can now reinstall the Creative Cloud desktop application if you desire.
Mac
If you have Adobe Creative Cloud on your Mac and you’re running into problems, deleting it from your computer will require following these specific instructions. The instructions are like that of a Windows computer, although some pop-up windows and filing are different.
Download the Zip File
Right-click Adobe Creative Cloud application. You can do this from the dock or from the “Applications” menu on your Mac. If the file does not delete, you must navigate over to the Adobe.com website and type “Uninstall Creative Cloud on Mac” into the search field. This will bring up the Zip file download. Download the file, and wait for it to finish (it’s not large, so it shouldn’t take more than a few moments).
Remove the Application
Right-click the downloaded file and extract it. Once the file has finished, extracting it will become an actionable DMC file. Double-click the file and wait for the window to pop up that says: “Creative Cloud Uninstall is an application downloaded from the Internet.” Choose “Open” from this pop-up menu (this is a standard pop-up window Mac opens when an actionable file is downloaded from anywhere other than the App Store).
The Uninstall Wizard will now load onto the computer. Follow through with the prompts in the open window. The Wizard will eventually ask if you are sure you want to uninstall the application. Choose “Uninstall.” The application will now be removed from your computer. Upon completion of the removal, a new window will pop up stating “Uninstallation of Creative Cloud desktop completed with errors.” It’s okay that it says “with errors” as the errors are why you had to download the ZIP file from Adobe. This will have no impact on your computer or the removal process.
If you deleted Adobe Creative Cloud because you were having problems with the application you can now reinstall it if you desire.
Deleting from an Enterprise
If you have Adobe Creative Cloud installed at the enterprise level (over a server for a larger company) and you want to uninstall the application, you’ll either need to delete it individually on every single computer or delete it silently through the SCCM server. If you want it removed it from all computers, this is the easiest method.
To remove the application on either Windows or Mac computers silently, you will need to be signed on as the Admin, otherwise, you will not be granted access to remove the application
On a Windows computer, you’ll want to open “Program Files (x86),” followed by “Adobe,” then “Adobe Creative Cloud.” Choose “Utils,” then “Creative Cloud Uninstaller.” This will open the Creative Cloud Uninstaller wizard. Follow through with the prompts to complete the removal.
On a Mac computer, you’ll want to bring up “Applications,” followed by “Utilities,” then “Adobe Creative Cloud.” Once here, you’ll choose “Utils,” “Creative Cloud Uninstaller.” As with the Windows computer, follow the prompts to complete the removal.
After performing the process for either system, you must create a new package. During the uninstall process, you will create a new folder for the package so you shouldn’t need to do anything extra than what the prompts instruct you to do. From here, you must create a program and use the Creative Cloud Uninstaller (only on the Windows computer) to uninstall the rest of the application. When you run this application, it will do so from the distribution point, which connects to all the computers on the network. When you have finished, you will complete the Creative Cloud desktop application removal.
Conclusion
There are several reasons why you may want to know how to uninstall Adobe Creative Cloud. Whether you want it gone from your Windows, Mac, or Enterprise system, the removal process has a few additional steps beyond your traditional removal. However, after downloading the ZIP file, you shouldn’t have any other issues deleting the application.
If you removed the app because you were having problems with it, you can reinstall it at your leisure now that all corrupt files have been removed from your system. Now, you know how to uninstall Adobe Creative Cloud and can do so whenever necessary and on any computer system.
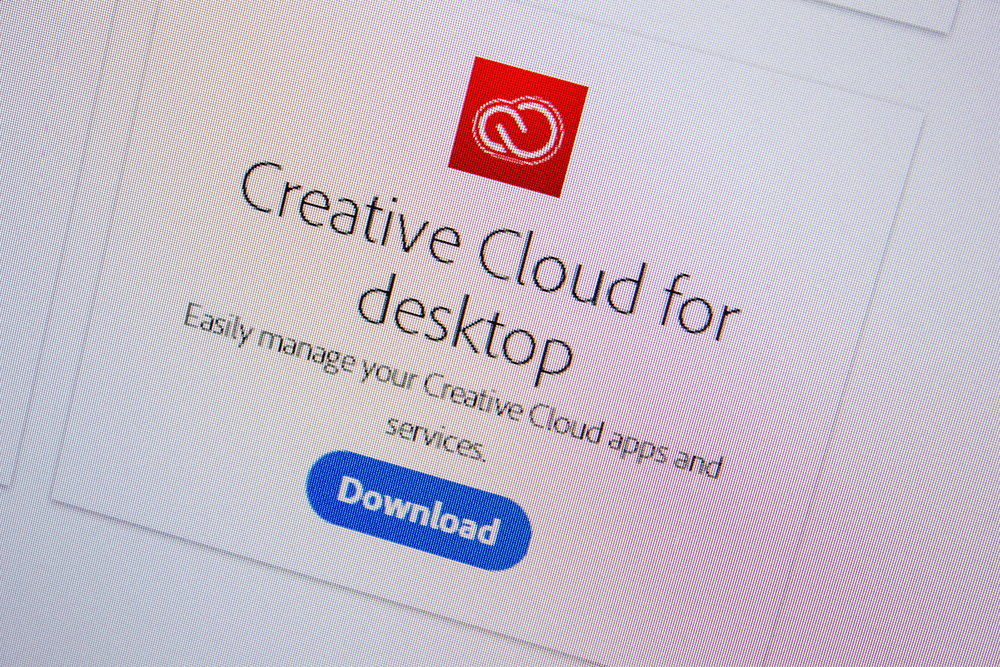
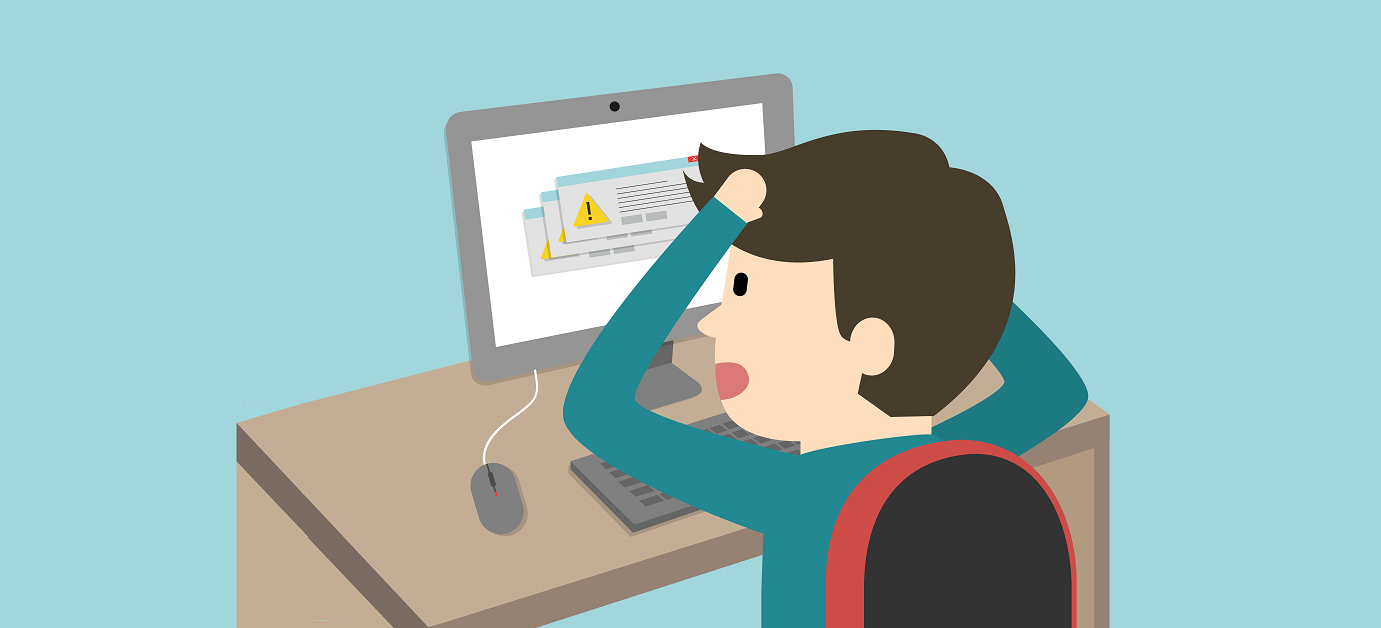



Leave a Reply